วิธีใช้งานแอพ Memmoread Desktop Version
ใช้งาน Memmoreaad app บน Windows / Mac ได้แล้ว
Admin
- February 27, 2024
- 12:33 pm
ใช้งานแอพ Memmoread บน Windows / Mac ยังไง วันนี้แอดมินจะมาอธิบายวิธีการใช้งานแอพ Memmoread เดสทอปเวอชั่นตั้งแต่แรกครับ
แอพ Memmoread คืออะไร
แอพ memmoread เป็นแอพสำหรับทำข้อสอบ TOEIC ผ่านมือถือ ซึ่งมีข้อสอบ และเฉลยอธิบายเป็นภาษาไทย
โดยตัวแอพ Memmoread มีขายอยู่ใน Apple Appstore และ Google Playstore ครับ
หน้าตาแอพ Mobile / Tablet versions จะเป็นแบบนี้ครับ
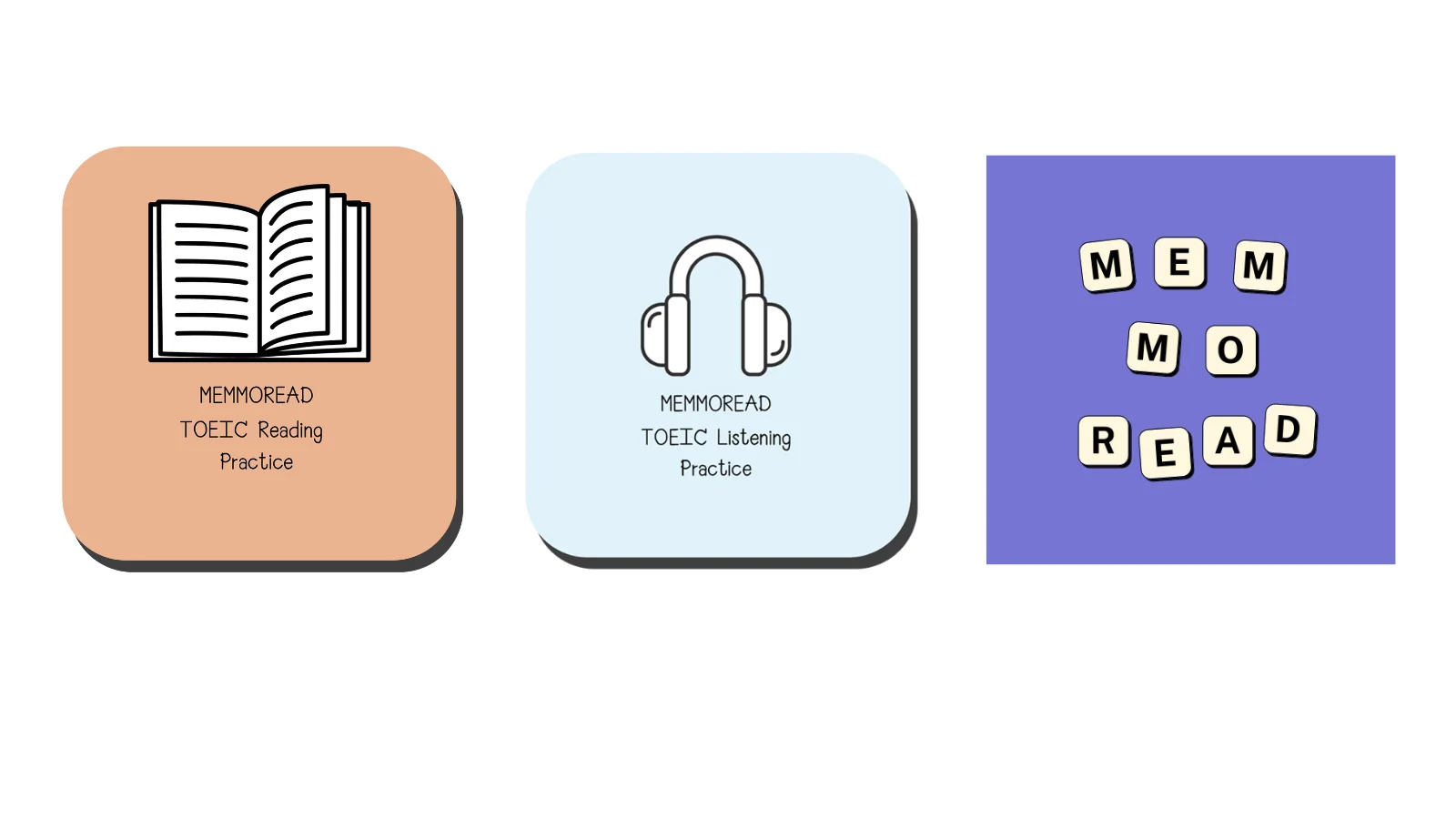
ใครสามารถใช้งานได้บ้าง
ผู้ที่จะสามารถใช้งานแอพ Memmoread บน Windows / Mac นั้นจะต้องเป็น User ที่ได้ทำการซื้อแอพ Memmoread สำหรับ Mobile / Tablet versions หรือ ซื้อผ่าน ช่องทาง Tiktok Shop / Line Shop จาก Memmoread Official เท่านั้น
(ช่องทาง Tiktok Shop / Line Shop จะเปินให้บริการเร็วๆ นี้)
วิธีการใช้งาน Memmoread Desktop
การใช้งานแบ่งย่อยเป็น 3 Steps มีดังนี้
- ลงทะเบียนการใช้งาน
- ดาวน์โหลดแอพสำหรับ Desktop version
- Login เข้าใช้งานแอพ
ลงทะเบียนการใช้งาน
สำหรับการลงทะเทียนการใช้งาน Memmoread Desktop แอพมีดังนี้
1. แอดไลน์เพื่อแจ้งความประสงค์พร้อมส่งหลักฐานการซื้อแอพ
แสกน QR-code เพื่อแอดไลน์ หรือ กดปุ่มเพื่อแอดไลน์ ด้านล่างนี้ครับ
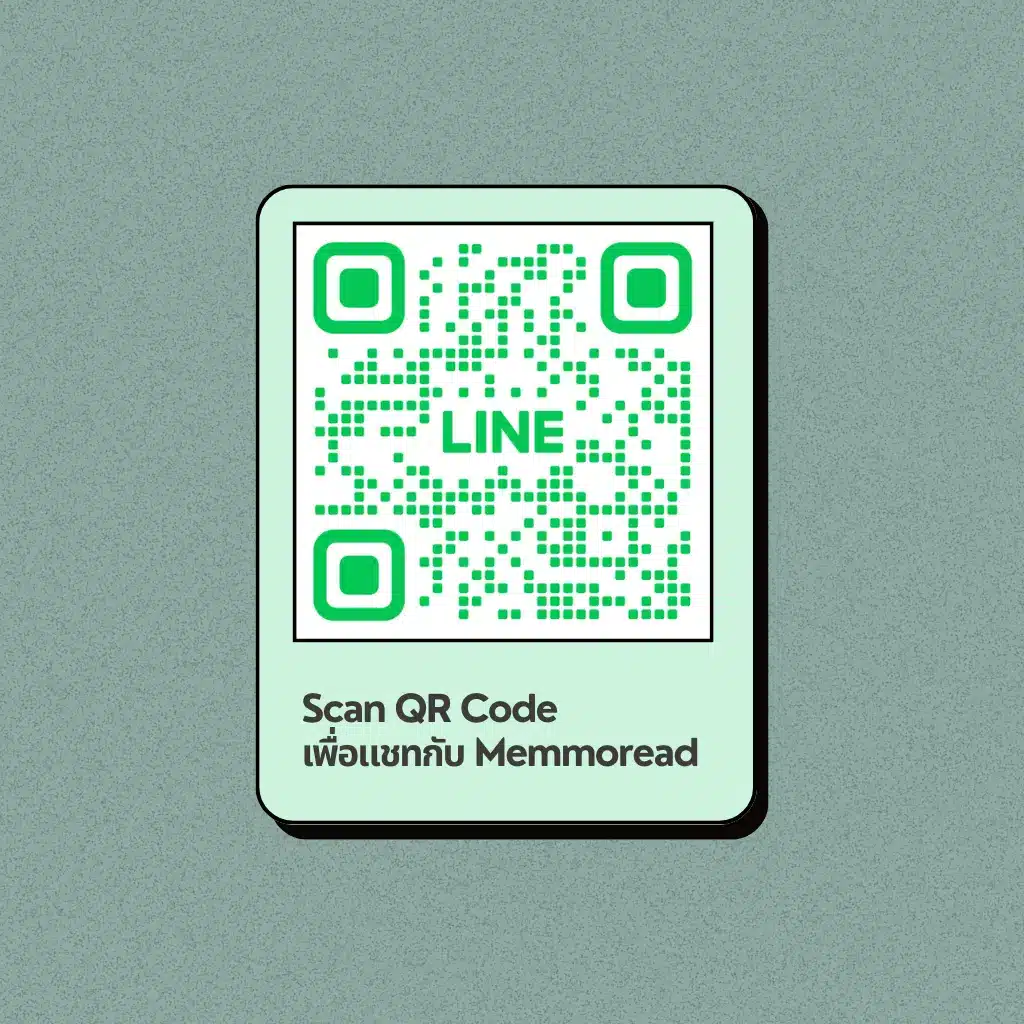
2. ส่งหลักฐานการซื้อแอพ
หลักฐานที่ต้องใช้มี 2 อย่างครับ
- Email ใบเสร็จการซื้อจาก Apple / Google ที่มีบอก Apple ID / Gmail และรหัส Reciept
- รหัส User ID จากหน้า Profile ในแอพ Memmoread
ตัวอย่างดูได้ที่ด้านล่างครับ
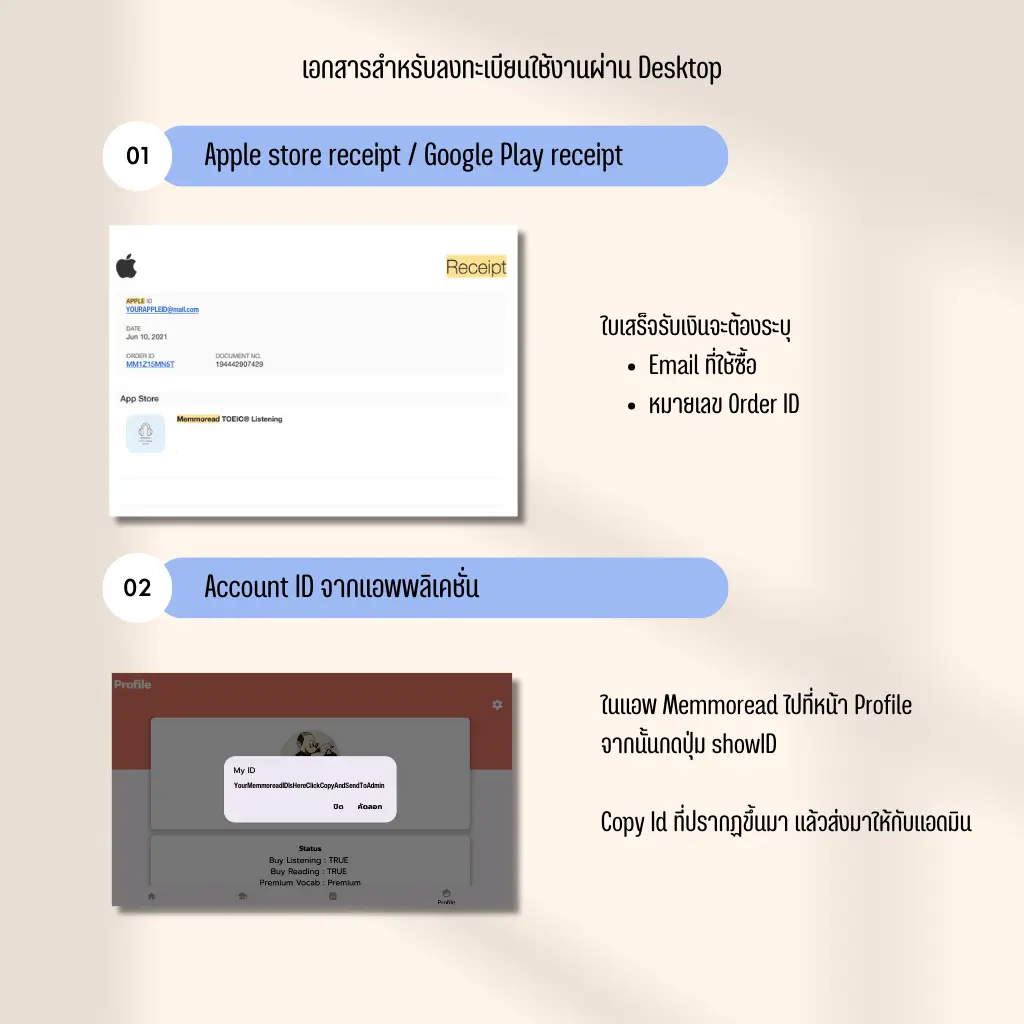
ดาวน์โหลดแอพสำหรับ Desktop version
สำหรับ Desktop จะแบ่งเป็น 2 ระบบปฏิบัติการ คือ Macos และ Windows x64
เพื่อนๆ จะต้องเลือกโหลดจากระบบปฏิบัติการที่ตัวเองใช้ และทำตามขั้นตอนการ Install แอพตามนี้ครับ
แอพสำหรับ Macos
ในการใช้งานผ่าน Macos จะต้องดาวน์โหลดแอพนี้สำหรับ install ในเครื่อง Mac ครับ ซึ่งแอพนี้สามารถใช้งานได้ทั้ง Mac Intel และ Mac ตระกูล M ทั้งหมด
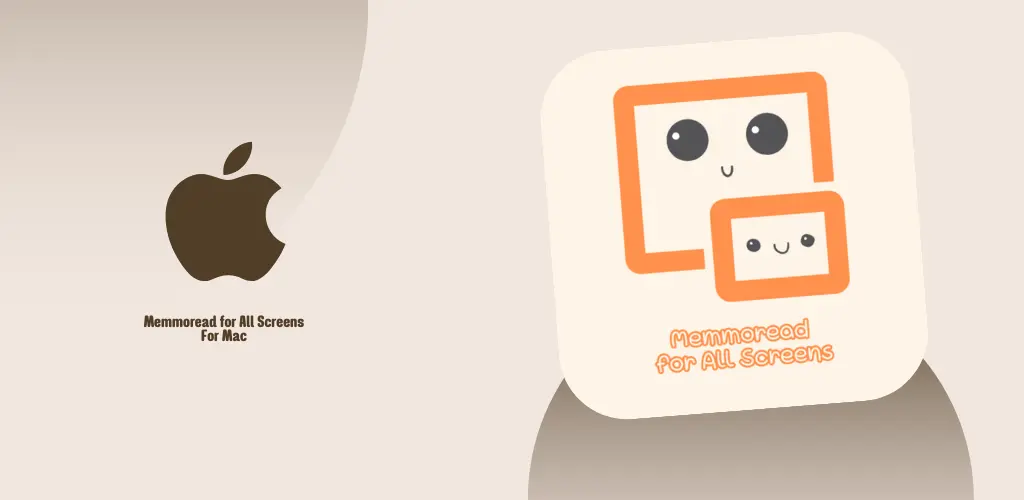
เมื่อดาวน์โหลดไฟล์เสร็จแล้วให้ทำตามขั้นตอนตามนี้ครับ
- เข้าไปที่ Folder ที่เราบันทึกไฟล์ที่ดาวน์โหลดเอาไว้
- ไฟล์ที่ดาวน์โหลดมาจะเป็น .zip ให้ดับเบิ้ลคลิกเพื่อแตกไฟล์
- เมื่อแตกไฟล์แล้วจะได้ไฟล์ memmoread_for_all_screens.dmg
- ให้ดับเบิ้ลคลิกที่ memmoread_for_all_screens.dmg จะได้หน้าต่าง install app ปรากฏขึ้นมา
- จากนั้นให้ลาก icon Memmoread_for_all_screens ไปวางไว้ใน icon รูป file ที่เขียนว่า Applications
- ขั้นตอนนี้เป็นอันสิ้นสุดการ install แอพใน Macos ครับ
- จากนั้น ให้ เปิด App Memmoread for All Screens ตรวจสอบว่า install เรียบร้อยไหม
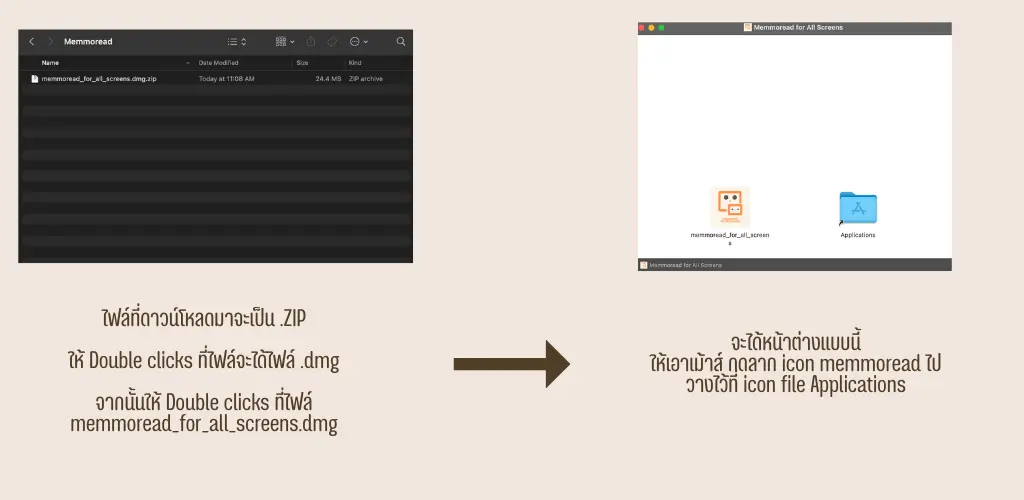

ใน Mac อาจจะเกิดปัญหานี้ได้ครับ
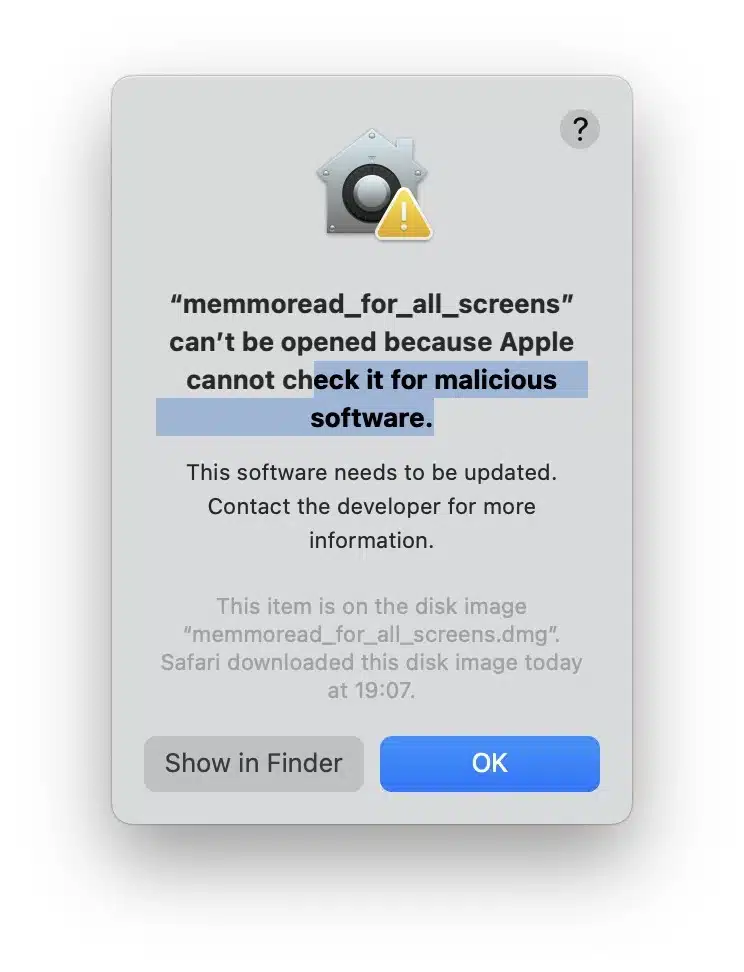
วิธีแก้ให้เข้าดูวิธีตามลิ้งนี้นะครับ
แอพสำหรับ Windows
ในการใช้งานผ่าน Windows จะต้องดาวน์โหลดแอพนี้สำหรับ install ในเครื่อง Windows ครับ
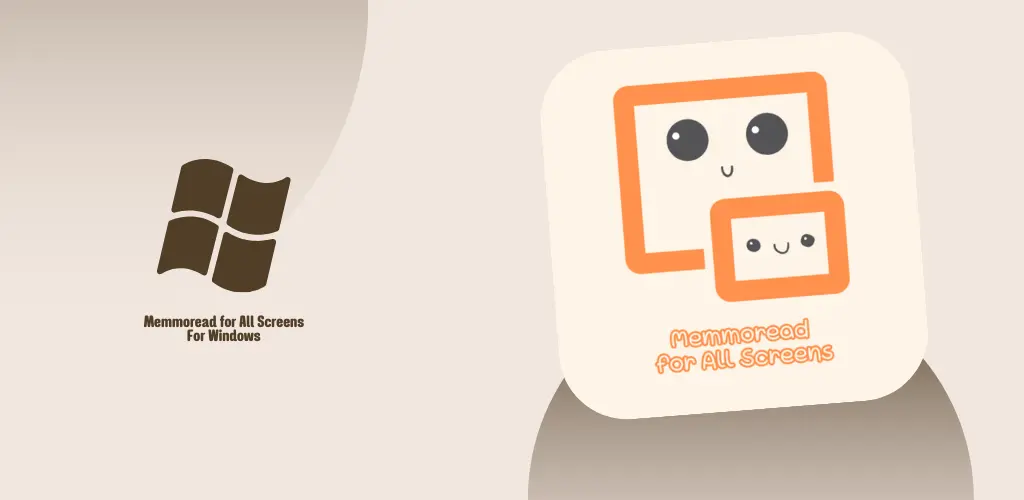
เมื่อดาวน์โหลดไฟล์เสร็จแล้วให้ทำตามขั้นตอนตามนี้ครับ
- เข้าไปที่ Folder ที่เราบันทึกไฟล์ที่ดาวน์โหลดเอาไว้
- ไฟล์ที่ดาวน์โหลดมาจะเป็น .zip ให้คลิกขวา แล้วเลือกแยกไฟล์ที่นี่ หรือ Extract File Here
- เมื่อแตกไฟล์แล้วจะได้ไฟล์ memmoread_windows.MSIX
- ให้ดับเบิ้ลคลิกที่ memmoread_windows.MSIX จะได้หน้าต่าง install app ปรากฏขึ้นมา
- จากนั้นให้กดปุ่ม Install
- ขั้นตอนนี้เป็นอันสิ้นสุดการ install แอพใน Windows ครับ
- จากนั้น ให้ เปิด App Memmoread for All Screens ตรวจสอบว่า install เรียบร้อยไหม
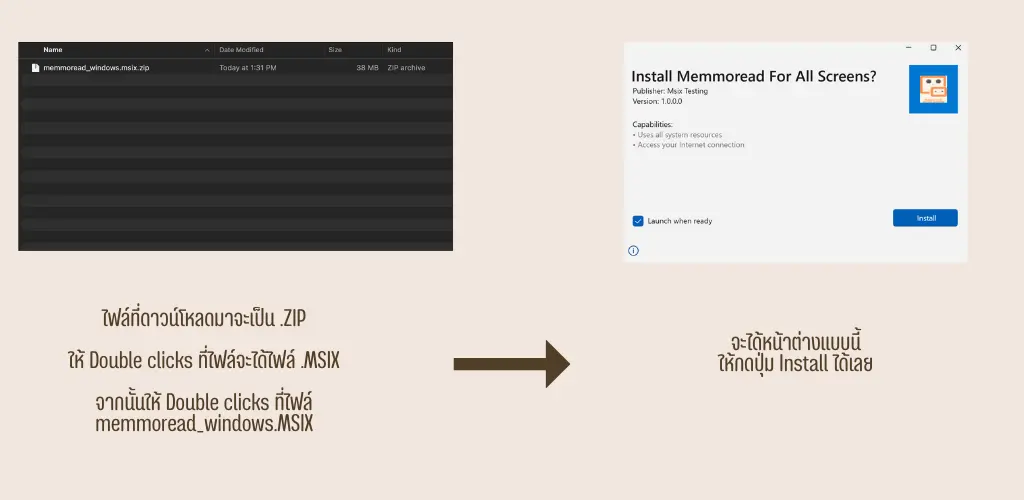
ปัญหาที่อาจจะเจอในการ Install Windows App คือ ไม่สามารถกด Install ได้เพราะ ระบบแจ้งขึ้นมาว่า “This app packaeg’s publisher cerificate could not be verifed……”
ตัวอย่างเป็นแบบในรูปนี้ครับ
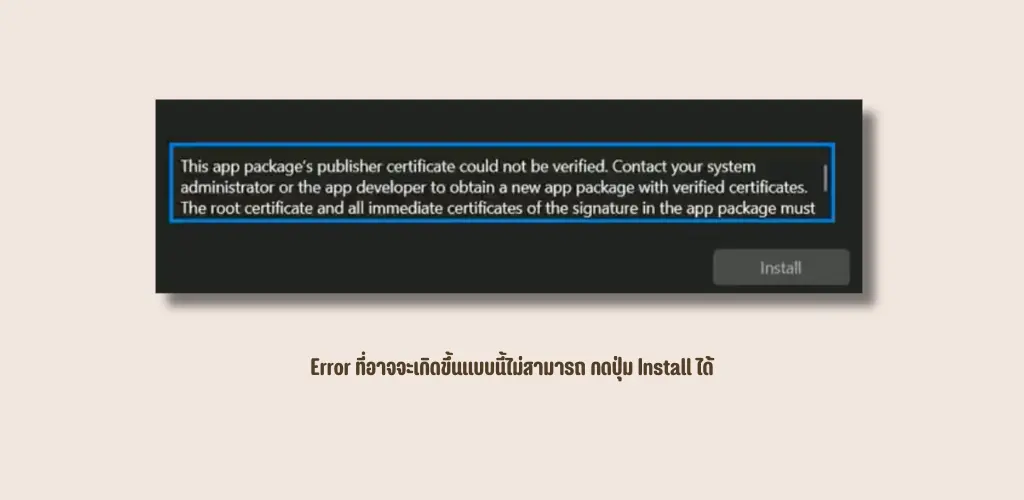
ไม่ต้องตกใจนะครับ เพื่อนๆ สามารถแก้ปัญหานี้ได้ด้วยตัวเองครับ
ให้ทำตามขั้นตอนใน VDO นี้นะครับ
หรืออ่านบทความนี้ สอนการแก้ไขแบบละเอียด คลิกอ่านบทความที่ลิ้งด้านล่างได้เลยครับ
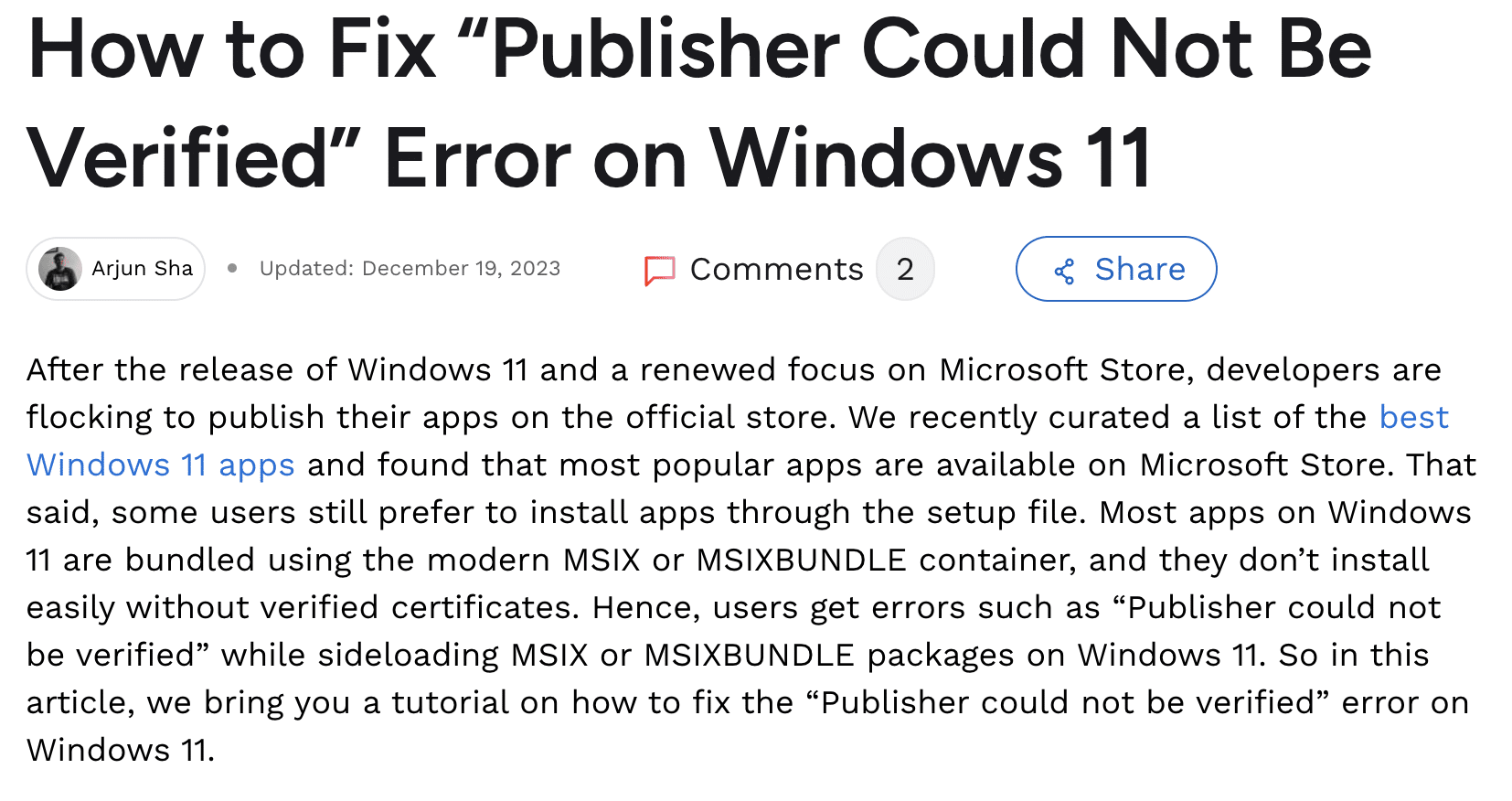
หลังจากทำตาม VDO นี้แล้วก็จะสามารถ Install และ Launch ตัวแอพได้ปกติครับ

Login เข้าใช้งานแอพ
ขั้นตอนสุดท้ายในก่อนเข้าใช้งานแอพผ่าน Desktop คือการลอคอินครับ โดยจะแบ่งเป็นขั้นตอนย่อยๆ 2 ขั้นตอนครับ
ดาวน์โหลดแอพ Memmoread for All Screens ในมือถือ
เพื่อนๆ จะต้องโหลดแอพ Memmoread for All Screens ลงในมือถือครับ โหลดได้ทั้ง Ios และ Android ครับ
ลิ้งสำหรับโหลดแอพ กดได้จากปุ่มด้านล่างนะครับ
จากนั้นให้เพื่อนๆ เข้าไปในแอพแล้วกด Login เพื่อเข้าสู่ระบบในมือถือครับ
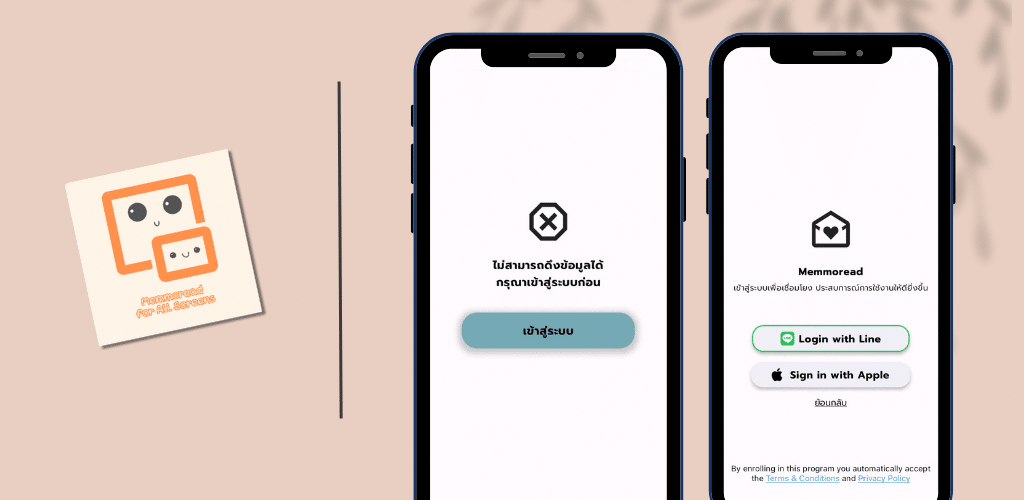
เมื่อเข้าสู่ระบบเสร็จให้ไปที่หน้า Profile จากนั้นกดปุ่ม QR ที่ด้านบนขวา จะได้หน้าเตรียมพร้อม Scan QR Code
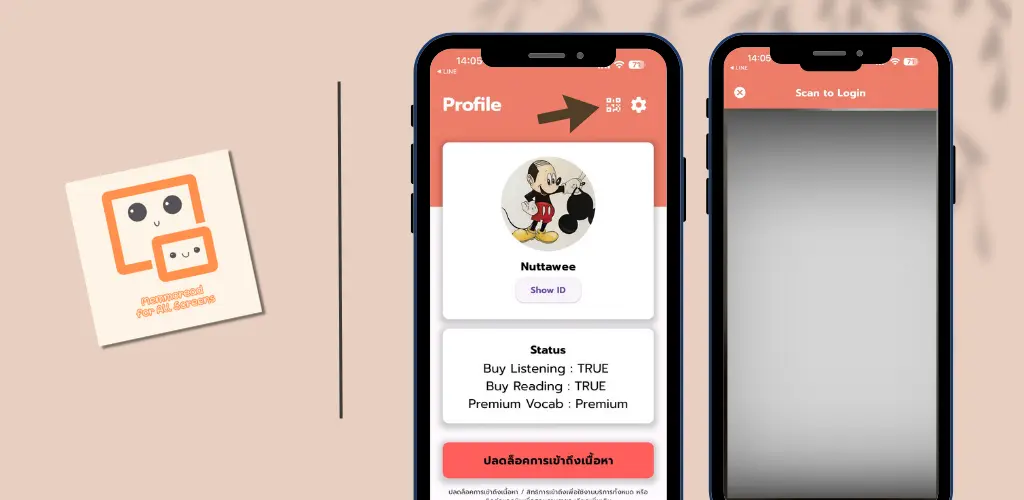
เปิดแอพ Memmoread for All Screens ใน Desktop แล้วไปที่หน้า Login จาก นั้นกดปุ่ม Login จะมี QR Code แสดงขึ้นมาแบบนี้
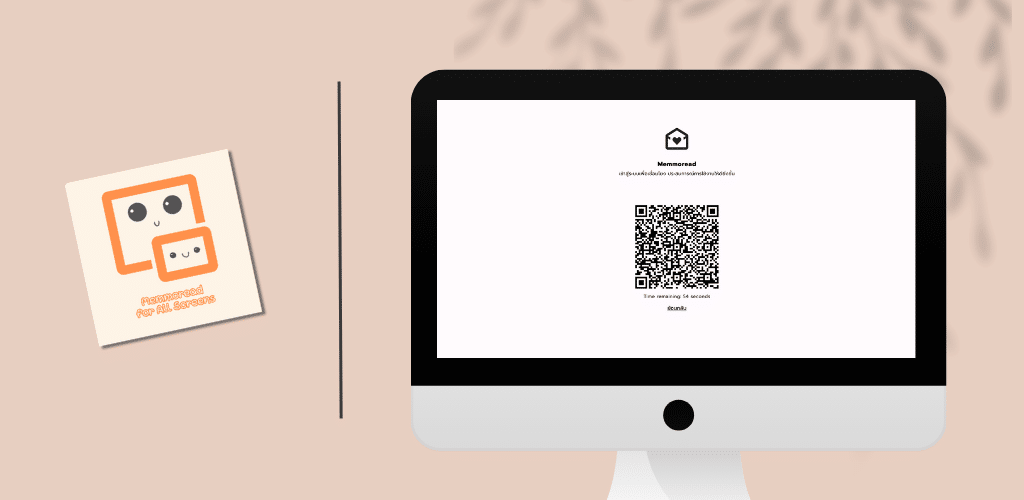
ขั้นตอนสุดท้าย นำมือถือที่เปิดหน้า Scan to Login มาแสกนที่ QR Code บน Desktop App เมื่อลอคอินเสร็จสิ้นก็จะสามารถแสดงหน้า Profile ในแอพบน Desktop ได้ครับ

เมื่อทำครบทุกขั้นตอน ก็จะเป็นอันเสร็จสิ้น สามารถใช้งานได้บน Desktop แอพครับ
สิ่งที่ควรรู้คือ
เพื่อนๆ สามารถลอคอิน Device ได้พร้อมกันเพียง 2 อุปกรณ์เท่านั้น ถ้ามากกว่า 2 จะต้องทำการ Logout และ Login อีกครั้งครับ
ถ้าเพื่อนๆ มีปัญหาในแต่ละขั้นตอน
ในกรณีที่เพื่อนพบเจอปัญหาในแต่ละขั้นตอน สามารถติดต่อแอดมินเพื่อช่วยเหลือ หรือสอบถามเพิ่มเติม รวมทั้งซื้อแอพนอกเหนือจากช่องทางที่กล่าวไปได้ หรือสอบถามเพิ่มเติมกับข้อสอบ TOEIC ได้ผ่าน LINE นี้ครับ